Вправа № 1. Вікна інтегрованого середовища Delphi
- Запустіть програму Delphi : Пуск ► Программы ► Borland Delphi 7 ► Delphi
- Відобразяться вікна інтегрованого середовища Delphi.
- Знайдіть наступні вікна:
- Панель Компонентів – (вікно з вкладками);
- вікно Форми (заголовок вікна Form1);
- вікно Коду (заголовок вікна pas);
- вікно Дерева об’єктів (заголовок вікна Object TreeViev);
- вікно Інспектора об’єктів (заголовок вікна Object Inspector);

Вправа № 2. Перемикання режимів роботи інтегрованого середовища Delphi
- Зараз проект відкритий в режимі “Редагування” – Рядок заголовка головного вікна відображає ім’я Delphi7 Project1.
- Перемкніть проект в режим “Виконання” :
- на панелі інструментів Debug (панель Відладка)
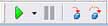 клацніть на кнопці Run (F9) (Виконати)
клацніть на кнопці Run (F9) (Виконати) ;
; - проект перейде в режим “Виконання“ – Рядок заголовка головного вікна відображає ім’я Delphi 7 Project1[Running];
- закрийте вікно виконуваного проекту, і програма перейде в режим “Редагування“.
Вправа № 3. Форма і її властивості
Клацніть на порожньому місці вікна форми Form1 ( об’єкт Форма виділиться).
У вікні Інспектора об’єктів (Object Inspector) на вкладці Властивості (Properties) знайдіть властивості форми і надайте їм значення вказані нижче:
| Властивість | Значення властивості | Призначення властивості |
| Name | Form1_Primer1 | ім’я форми для використання в коді програми |
| Caption | Приклад 1 | заголовок вікна форми |
| Height | 300 | висота форми |
| Width | 450 | ширина форми |
| Font.Name | Tahoma | ім’я основного шрифту |
| Font.Size | 10 | розмір основного шрифту |
| BorderIcons
biMaximize |
True
False |
включити або вимкнути стандартні кнопки управління вікном
вимкнути кнопку Розгорнути вікно |
| BorderStyle
bsSizeable bsDialog |
True
True False |
стиль межі вікна розмір можна міняти розмір змінювати не можна |
| Position | poScreenCenter | позиція вікна при старті програми в центрі екрану монітора |
| Color | clMoneyGreen | колір фону форми |
Вправа № 4. Об’єкт типу «текстове поле»
На палітрі Компонентів перейдіть на вкладку Standard.
Клацніть на значку компонента Edit (на малюнку вище виділений червоною рамочкою).
Клацніть на порожньому місці вікна форми ( з’явиться виділений компонент) ![]() .
.
Ліворуч у вікні Інспектора об’єктів (Object Inspector) на вкладці Властивості (Properties) знайдіть властивості об’єкту типу «текстове поле» і дайте їм значення вказані нижче:
| Властивість | Значення властивості | Призначення властивості компонента |
| Name | Edit1_PoleVvoda | ім’я компонента для використання в коді програми |
| Height | 24 | висота компонента |
| Width | 145 | ширина компонента |
| Left | 24 | відступ компонента від лівого краю вікна форми |
| Top | 64 | відступ компонента від верхнього краю вікна форми |
| Font.Name | Arial | ім’я шрифту компонента |
| Font.Size | 12 | розмір шрифту компонента |
| Font.Color | clRed | колір шрифту компонента |
| Visible | True | видимість компонента на формі |
| Enabled | True | доступність компонента |
| Hint | Полі введення тексту | спливаюча підказка при наведенні покажчика |
| ShowHint | True | чи показувати підказку при наведенні покажчика |
| Color | clAqua | колір фону компонента |
| Text | Полі введення | текст відображається в полі об’єкту |
| BorderStyle | bsSingle | межі навколо компонента |
| Cursor | crHandPoint | вид покажчика миші при наведенні на компонент |
Вправа № 5. Об’єкт типу «Мітка»
- На палітрі Компонентів перейдіть на сторінку Standard.
- Клацніть на значку компонента Label (на малюнку вище виділений червоною рамочкою).
- Клацніть на порожньому місці вікна форми ( з’явиться виділений компонент)
 .
. - Ліворуч у вікні Інспектора об’єктів (Object Inspector) на вкладці Властивості (Properties) знайдіть властивості об’єкту типу «текстове поле» (назви об’єктів дивитеся вище в пункті 4) вправи № 8).
| Властивість | Значення властивості | Призначення властивості компонента |
| Name | Label1_Text | ім’я компонента для використання в коді програми |
| Caption | Програма “Приклад 1” | однорядковий текст |
| Left | 112 | відступ компонента від лівого краю вікна форми |
| Top | 15 | відступ компонента від верхнього краю вікна форми |
| Font.Name | Arial | ім’я шрифту компонента |
| Font.Size | 14 | розмір шрифту компонента |
| Font.Color | clNavy | колір шрифту компонента |
| Font. Style
fsBold fsItalic |
True True |
зображення шрифту компонента
напівжирний курсив |
| Visible | True | видимість компонента на формі |
| Enabled | True | доступність компонента |
| Hint | спливаюча підказка при наведенні покажчика | |
| ShowHint | чи показувати підказку при наведенні покажчика | |
| Color | clSkyBlue | колір фону компонента |
| Transparent | прозорість компонента |
- Запустіть проект на виконання: на панелі інструментів Debug (панель Відладка) клацніть на кнопці Run (F9) (Виконати);
- Зкарійте вікно.
- Збережіть проект: File _ Save All.
- У вікні Save Unit1 As в полі Ім’я файлу введіть ім’я модуля проекту Zavd1 _ Зберегти.
- У вікні Save Project1 As в полі Ім’я файлу введіть ім’я проекту Persha _ Зберегти.
- Закрійте вікно формі та вікно коду.
Вправа № 6. Знайомство з подіями в Delphi
- Виконайте послідовність: File ► New ► Application
- На запитання системи натисніть кнопку No. Будуть створені нові вікна форми та коду.
- На палітрі Компонентів перейдіть на сторінку Standard.
- Клацніть на значку компонента Кнопка (на малюнку нижче виділений червоною рамочкою).
- Клацніть на порожньому місці вікна форми (з’явиться виділений компонент) .
- Ліворуч у вікні Інспектора об’єктів (Object Inspector) клацніть на вкладці Події (Events) і знайдіть події об’єкту кнопка Button1, приведені нижче:
| OnClick | клацання кнопкою миші | OnKeyUp | при відпуску клавіші |
| OnEnter | перед тим, як елемент отримує фокус | OnMouseDown | при натисненні кнопки миші |
| OnExit | перед тим, як елемент управління втрачає фокус | OnMouseMove | при переміщенні миші |
| OnKeyDown | при натисненні на клавішу | OnMouseUp | при відпуску кнопки миші |
| OnKeyPress | при натиснутій клавіші |
- Клацніть на порожньому місці вікна форми ( зніметься виділення з об’єкту кнопка Button1 ► виділиться об’єкт Form1.
- Ліворуч у вікні Інспектора об’єктів (Object Inspector) клацніть на вкладці Події (Events) і знайдіть події об’єкту Form1, приведені нижче :
| OnActivate | перед тим, як форма отримує управління | OnDestroy | перед тим, як форма віддаляється |
| OnCreate | після того, як форма створюється | OnKeyPress | при натиснутій клавіші |
| OnClose | перед закриттям вікна форми | OnPaint | після відтворення форми |
| OnDeactivate | перед тим, як форма втрачає управління | OnResize | при зміні розміру вікна форми |
Вправа № 7. Процедура обробки подій в Delphi
Створимо процедуру обробки події закриття застосування за допомогою кнопки Button1.
- Натисніть F12, щоб перемкнутися на вікно форми.
- Виділіть об’єкт кнопка Button1 клацанням на встановленій кнопці.
- Для кнопки у властивості Caption напишіть Вихід.
- Ліворуч у вікні Інспектора об’єктів (Object Inspector) клацніть на вкладці Події (Events).
- У Інспекторові об’єктів на вкладці Events двічі клацніть в полі
- Програма перейде у вікно Редактора коду pas, де буде запропонована вам заготовка обробника події OnClick (клацання кнопкою миші) :
| Заготівля обробника події OnClick | Змінений користувачем обробник події |
| procedure TForm1.Button1Click(Sender: TObject);
begin
end; |
procedure TForm1.Button1Click(Sender: TObject);
begin Close; end; |
- Вставте між ключовими словами begin і end оператор Close як показано в правому стовпці таблиці. Виклик методу Close для головної форми рівнозначний виходу із застосування.
Вправа № 8. Запуск проекту на виконання
- Відкомпілюйте і запустіть створене застосування однією з наступних дій :
- натиснути кнопку F9 (Виконати);
- на панелі інструментів Debug (панель Відладка) Run (F9) (Виконати) ;
- виконати команду Run (
- Якщо усе описане у ви зробили без помилок, то застосування відкомпілюється і запуститься на виконання..
Якщо в початковому коді буде знайдена помилка, то відповідний рядок буде виділений, курсор введення вкаже на місце розташування помилки, а під Редактором коду відобразиться повідомлення про тип помилки.
- Виконайте клацання на кнопці Вихід і робота застосування буде завершено.
- Після закриття застосування станеться повернення в інтегроване середовище розробки Delphi.
- Закрийте середрвище Delphi.
Вправа № 9. Привласнення значень властивостям об’єктів
- Запустіть середовище програмування Borland Delphi.
- Встановіть для об’єкту Form1 наступні властивості:
| Назва властивості | Значення властивості | Назва властивості | Значення властивості |
| Caption | Діалог | Height | 300 |
| Width | 400 | Position | poScreenCenter |
- На форму встановіть об’єкти і вкажіть для них властивості вказані в таблиці:
| Вкладки | Властивості |
Об’єкти |
||
| Label2 | Button1 | Button2 | ||
|
Properties |
Caption | Delete | Вітання | Вихід |
| Font.Size | 12 | 12 | 12 | |
| Left | 48 | 88 | 304 | |
| Top | 56 | 160 | 232 | |
| Width | 225 | 73 | ||
| Height | 33 | 25 | ||
- Для об’єктів створіть події вказані в таблиці:
| Об’єкт | Вкладка | Подія | Ваша дія | Значення |
| Button1 | Events | OnClick | Під begin набрати код | Label2.Caption:=‘Поздоровляю з першою програмою!’; |
| Button2 | Events | OnClick | Під begin набрати код | Close |
- Запустіть створену програму клацанням на кнопці Run (F9).
- У полі Edit1 з миготливим курсором введіть своє ім’я і клацніть на кнопці Вітання.
- Властивості Caption об’єкту Label3 буде присвоєно значення властивості Text об’єкту Edit1, тобто ваше ім’я введене в поле цього об’єкту.
- Закрийте програму клацанням на кнопці Вихід.
- У папці своєї групи створіть папку Dialog.
- Збережіть проект: File _ Save All.
- У вікні Save Unit1 As в полі Ім’я файлу введіть ім’я модуля проекту Zavd2 _ Зберегти.
- У вікні Save Project1 As в полі Ім’я файлу введіть ім’я проекту Privetstvie _ Зберегти.
- Закрійте середовище програмування.
Вправа № 10.
Створіть форми такого вигляду:
та