Для цього:
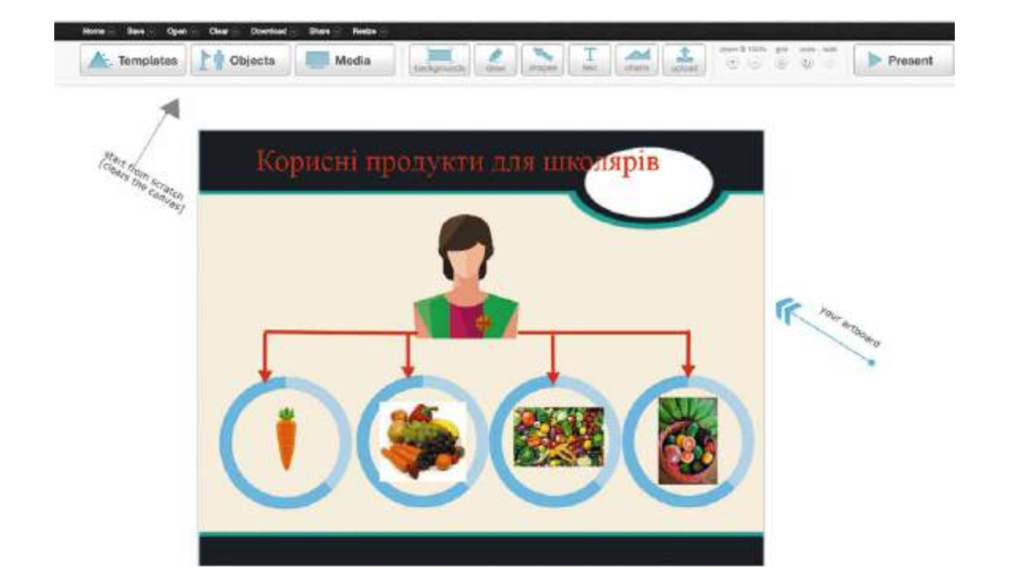
- Відкрийте вікно браузера.
- Відкрийте сайт за адресою www.easel.ly .
- Виберіть Empty Template (англ . Empty Template — порожній шаблон).
- Виділіть на шаблоні, що відкрився, усі допоміжні фігури і пояснювальні текс-ти і видаліть їх, використавши клавішу Delete або команду Delete контекст-ного меню.
- Виберіть кнопку backgrownds (англ . backgrownds — фони) і у списку фонів виберіть той, що відповідає зразку (мал.).
- Виберіть кнопку text (англ . text — текст), зі списку шаблонів текстів перетягніть на інфографіку шаблон заголовка header (англ . header — заголовок) і розмістіть його в місці, що відповідає зразку.
- Двічі клацніть на шаблоні заголовка, змініть текст відповідно до зразка, виділіть змінений текст, установіть його колір червоний, розмір шрифту 36, вирівню-вання по центру.
- Виберіть кнопку Objects (англ . Objects — об’єкти), у списку категорій виберіть ка-тегорію avatar (англ . avatar — аватар, графічне подання людини), зі списку карти-нок, що відкрився, перетягніть на інфографіку ту, що відповідає зразку, розмістіть її в потрібному місці, виділіть її, змініть розміри відповідно до зразка.
- Виберіть кнопку shapes (англ . shapes — фігури), у правій частині списку фігур, що відкрився, натисніть кнопку See All (англ . See All — подивитися все), з пов-ного списку фігур перетягніть на інфографіку круг, розмістіть його і змініть розмір відповідно до зразка.
- Виділіть круг, скопіюйте його тричі, використавши його контекстне меню, розмістіть чотири круги відповідно до зразка.
- Виберіть кнопку draw (англ . draw — малювати) і, використовуючи інструмен-ти відрізок і стрілка, намалюйте відрізки і стрілки відповідно до зразка.
- Виберіть кнопку Objects, у списку категорій виберіть категорію agriculture (англ . agriculture — сільське господарство), зі списку картинок, що відкрився, перетягніть на інфографіку ту, що відповідає зразку, розмістіть її в потрібному місці, виділіть її, змініть розміри відповідно до зразка.
- Виконайте upload (англ . upload — завантажити звідкись, імпортувати)
Add files (англ . Add files — додати файли), виділіть у папці, що вкаже вчи-тель, значки файлів з малюнками, які відповідають зразку, та натисніть кнопку Відкрити.
- Змініть розміри малюнків, що відкрилися, і розмістіть їх у кругах відповідно до зразка.
- Доповніть приклад інфографіки (мал) іншими елементами за власним бажанням.
- Збережіть вашу роботу на сайті, використавши меню Save (англ . Save — зберегти).
- Збережіть вашу роботу на комп’ютері у вашій папці, виконавши Download (англ . Download — завантажити кудись, експортувати)
Export My Work (англ . Export My Work — експортувати мою роботу) .
- Закрийте вікно браузера.